照片图标不见了怎么办
照片是摄影师最大的财富,随着数码时代的到来,每个摄影师在完成一个拍摄任务后都有大量照片需要处理,少则几百张,多则数千张。
面对数量巨大的照片,很多摄影师也有一套成体系的照片管理模式,步骤虽然有点复杂,但是却能提高效率。
但相信更多的摄友都没有一个系统管理照片的习惯,今天这篇文章就聊一聊分类管理照片的8个好处以及3个管理照片的方法。
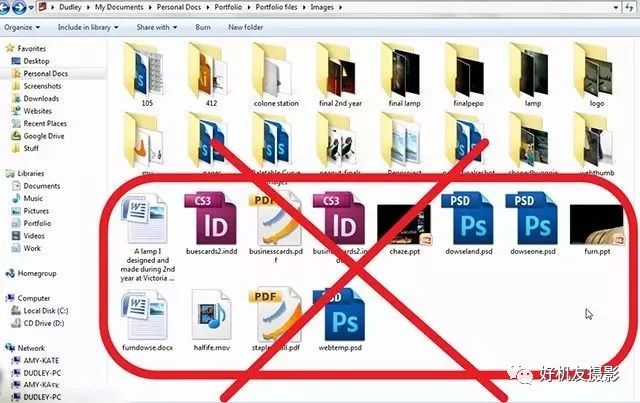
目录
一.分类管理照片的8个好处
二.三个分类管理照片的方法
三.利用LR管理照片的方法
一.分类管理照片的8个好处
1、更快速准确地找到照片
分类整理照片最显而易见的好处是在需要某一张照片时能快速找到,这样可以省去大量翻阅各类文件夹的时间。当然,如果某一张照片获奖或被媒体选中,那么及时找到就显得更加重要了,相信大家不想看到绝好机会因为找不到原作而被别人顶替的悲剧发生吧?
2、能看到自己进步的过程
如果一直在不断地拍照,却从没有停下来回顾一下自己的照片存有哪些问题、有哪些优点,白熊资讯网那么是很难取得进步的。在整理照片时顺便回看一下以前的作品,就会发现自己正在一OMknHo点一点的进步。这是绝对是一个让人欣喜的过程。
3、回看好照片也会看到不足
整理照片时大家会发现一些自己满意的作品,与此同时也会看到一些不符合预期的照片,在浏览这些照片时就可以分析一下优秀的照片是哪里比较突出?而那些所谓的“废片”又是哪里没有处理好呢?久而久之看到一张照片就能找出闪光点,换句话说,火眼金睛可是作为摄影师的必备技能。
4、避免重复相同错误
在每一次认真地整理照片过程中不可避免要翻看那些存在问题的照片,成长就是不断地改正错误,这句话在摄影中同样适用。不断地分析自己失败的作品,找到其中存在问题,在下次拍摄中避免出现相同错误。
不看说明书,快速玩转相机出大片!匹配47款相机、5380分钟原创视频
例如,如果发现那些不满意的作品共同点都是曝光过度,那就重温一下有关曝光的知识,然后在拍片的过程中刻意练习一下,这样多进行几次,相信会有不小的收获。
5、重新找回当时的灵感
很多时候摄影也需要灵感,在同一场景下随着摄影者感受和心态的变化,拍出作品的感觉也不同。这时就凸显出整理旧照片的另一大好处了,如果在拍摄过程中没有好想法,那么可以回想一下以前拍摄类似场景的处理方式,随着拍摄数量增多,每个场景就形成了自己的处理模式,个人风格也就应运而生了。
6、找到擅长题材形成独特视角
摄影师的种类有很多,每个摄影师都有自己特别擅长的拍摄领域,那怎么才能找到擅长的拍摄题材呢?答案很简单,就是认真整理自己曾经拍摄的照片,可以按照不同种类进行分类。例如:风景、人像、扫街随拍等,然后找到一类自己擅长或者喜欢的题材进行重点拍摄练习,这样就能逐渐形成独特视角,做到术业有专攻。
7、更容易吸引潜在客户
如果你有向职业摄影师发展的打算,那么管理照片则显得更加重要。一般摄影师都有自己的网站,将作品分类整理好上传,这样客户就能一目了然。这也是自我宣传的好方法之一,如果作品和潜在客户之间形成共鸣,那么很容易就能促成合作啦。
8、整体看起来很nice
最后一个理由有点low,不过把自己的照片整理得井井有条于己于人都可以让人心情愉快嘛。如果是个人摄影网站则更有必要,好的管理方式带来的直接是知名度和高效收益啊。
如果想学习更全面的摄影技巧,推荐您阅读雷波老师主编、化学工业出版社出版的《摄影入门轻松拍出好照片》一书。
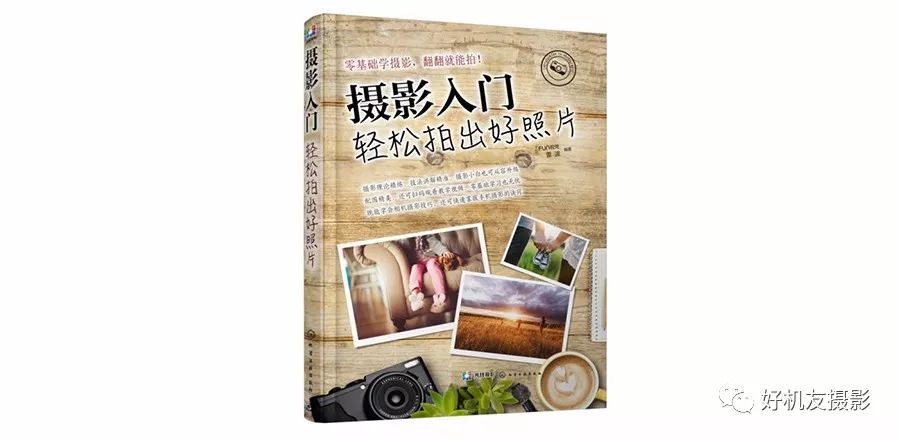
当然,这时就体现出强迫症的好处了,如果你是一个有强迫症的摄影师,一定能充分感受到分类管理照片的好处!
二.分类管理照片的三个方法
1、层级文件夹
最简单的照片管理方法,就是层级文件夹了,通过条理的文件夹层次和规范的文件夹命名,就可以轻松有效的管理海量照片。
文件夹管理有2个重要的地方:
1)要把大量的照片一层层的分类到不同的文件夹中,比如先按年分、再按旅行目的地分,最后再按拍摄设备分。
2)文件夹的名称要有意义,最好就代表了文件夹内(包括子文件夹)的所有照片的范围。
以下是分层方法:
最外层 > 最外层文件夹可以按 拍摄类别+年度范围命名
这样有两个好处,第一个 拍摄类别,可以帮我们把旅行的照片,和家人朋友的照片,公司年会等活动的照片,以及商业接拍的照片分开来。不把工作、生活、旅行混在一起。
第二个 年度范围,则有助于我们进行分开储存,比如“旅行照片2012-2016”把我电脑E盘挤满了,那么“旅行照片2017-2019”就要储存在F盘上了。
特殊的最外层文件夹:重要照片、“重要照片”这个文件夹,是把一些自己非常满意的摄影作品复制一份raw、tiff格式到这里,毕业照、家人生日照等对自己意义重大的照片,也放到这里。
释放照片美感,将照片变成为作品!300个案例、5950分钟原创视频
第二层 >第二层的文件夹按年分 (每年拍摄次数少也可以不用此层)
第三层>第三层的文件夹,可以按 日期范围+简介(对旅行而言通常是地名)的方法分类
第四层>这是最里面的一层,可以按设备和类型具体的分成不同文件夹
2、Bridge - 给照片打分和标签
通过基本的文件夹系统,你已经可以快速的用 “旅行照片 2017-2019 > 2018 > 20180303-0320 欧洲 > 单反德国” 文件夹层次,找到你那次拍摄的德意志风情了。
但是这些照片里面,有的是拍的很好的,有的拍的一般,有的是人物到此一游照,有的是延时序列中的一张。怎么来区分他们呢,这就需要用到专门的照片管理软件,来给照片打分和分标签了。
照片管理软件有很多,比如尼康NX2,Lightroom等等,这里用Bridge作为例子。
1) 照片打分
在Bridge中给照片打分很简单,在浏览照片的时候(或者选择你想打分的照片),按住键盘上的Ctrl键(苹果是Command键),同时按下1、2、3、4、5中的一个数字键,就可以给照片打上1分到5分的不同分值了。
一般来说,大部分照片我都是不标分数的,表示他们是普通的照片。而脱焦、手抖等技术废片我是直接删掉。我只用3分、4分、5分来标注3种等级:
3分(Ctrl+3键):还可以的照片,可以用在游记、朋友圈等等。
4分(Ctrl+4键):好片,处理一下可发在图虫、蜂鸟上了。
5分(Ctrl+5键):大片,要好好的后期处理一下,成为我作品精选的一部分。
2)照片标签
打分可以分出照片的好坏,打标签则可以把照片来一个常用的分类。
每种标签对应的不同的快捷键,不一样的颜色,和自//www.czybx.com定义的文字。
在Adobe Bridge -首选项 - 标签 中,我进行了如下设置:
ctrl+6可以给照片打上红色标签 - 拿不准。这代表我给这张照片的评分星级只是暂时的。比如现在可能白熊资讯网先给照片打了个5星,但是我需要再考虑一下,可能这张照片只有4星那么好。
黄色标签,快捷键ctrl+7,表示这张照片属于多张合成中的一张原片。现代摄影中,我们常常需要用到曝光合成、景深合成、全景接片、堆栈、星轨叠加等等方法。几张甚至几十张原片才能产生一张成品。我喜欢用黄色标签来标明他们,还可以用Ctrl+G把一系列照片归成一组。
绿色标签,快捷键ctrl+8,表示这张照片属于延时摄影序列中的一张,方便查看。
青色标签,快捷键ctrl+9,表示这是一张自己或者朋友的人物照。(这是一个高频需求,每次旅行回来发朋友圈,总是要找自己的照片。团队旅行回来,别人也常常会要你相机中拍的他们的照片。一个青色标签把这些人物照标起来。)
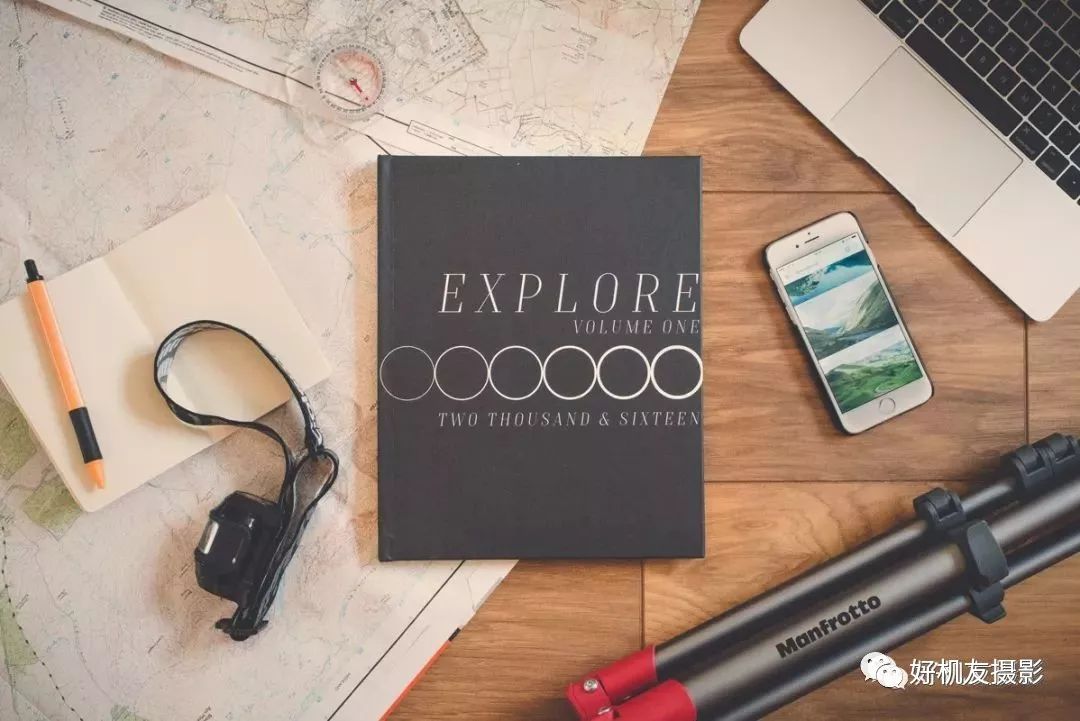
3)照片过滤和排序
照片有了打分和标签,我们就可以用Bridge左下角的过滤器,来筛选出你要找的照片了。
过滤器非常的强大,你可以选择只显示打分4分和5分的照片,你可以选择只显示青色(人物)标签的照片。
你还可以通过照片参数来选择,比如竖构图、焦距、所用机身等等。更强大的是你还可以把这些条件组合起来,选出例如:打分3-5分,而且是14-24镜头拍摄,并且20190118当天拍摄的照片。
3、关键字
前面介绍的层级文件夹,是一种很简便有效的分类方法。但是照片的分类还有很多很多:
比如按地名,你可能去过几次上海,上海照片储存在几个文件夹里,有没有办法把他们全部快捷的找出来呢?比如按元素,你能找出你照片中所有的雪山风景照吗?这个时候就需要关键字功能出场了。
关键字面板在Bridge的右下角,你可以在此提前预设一些关键字。在浏览照片时,给相关的关键字前面打上勾。相应的关键字就会保存在照片文件中(关键字会直接写入照片文件,所以Bridge打的关键字,其他软件也能读出)。
关键字分两种:第一类是很方便区分的、可以批量添加的关键字,比如地名。因为我们在分文件夹的时候就考虑了地名,而且同一景点的照片都是连续拍摄的。所以我们可以很快速的全选照片,或者连续选择一串照片,打上“中国|黄山”,“德国|巴伐利亚|慕尼黑”等等地名关键词。
另一类是需要仔细甄别的关键字,这种每张照片都不同,需要一定劳动才能打上去的关键字,我只对3-5分的照片或者特别适合当素材的照片标记。
这类关键字有:
➤元素:雪山、河流、湖海、星空:银河、云、人|徒步者、人|美女、帐篷、月亮、太阳、石头、动物|鸟、动物
➤天气:阴、晴、雨、雪
➤时间:日出、日落、白天、blue hour、夜晚
➤光线:顺光、逆光、侧光
➤手法:长曝光
等等…………
一张照片,可能需要打上多个关键字,比如:雪山+雨+白天+长曝光。
标关键字是需要一定的劳动和时间的,普通人并不太需要(大部分人做好文件夹和打分即可)。但对于专业和半专业摄影师来说,这是一个一次性投入,终身受益的工作。
打开Bridge的搜索功能,选择“旅行照片 2012-2016文件夹”,搜索“云”、“白天”,“晴”三个关键字,关键字的关系是“如果满足所有条件”(表示照片要同时有这3个关键字,请注意 云+白天+晴=蓝天白云 的逻辑关系)。
点击查找,马上你几十万张库存照片里,还不错的“蓝天白云”素材都找出来了。一劳永逸,就是这样的道理~
三.利用LR管理照片的方法
LR全称Lightroom,除了可以管理照片,还能够处理照片。如果您想学习LR的使用方法,建议您阅读卢帅老师主编,人民邮电出版社出版的《Lightroom数码摄影后期处理技法从入门到精通》一书
1、使用堆叠管理照片
堆叠是一种照片管理方法,简单来说,就是将多张照片组合在一起,从而简单、快速白熊资讯网的对照片进行分类管理。例如以不同的构图拍摄了一组荷花照片,就可以将其堆叠在一起,以便于管理。下面来讲解堆叠的创建与使用方法。
➤创建堆叠
要创建堆叠,首先要选中多张要堆叠在一起的照片。然后执行以下操作之一:按Ctrl+G键。
在选中的任意一张照片上右击,在弹出的菜单中选择“堆叠-组成堆叠”命令。
选择“照片-堆叠-组成堆叠”命令
执行上述任意一个操作后,即可将选中的照片堆叠在一起,照片左上角将显示堆叠的数量。
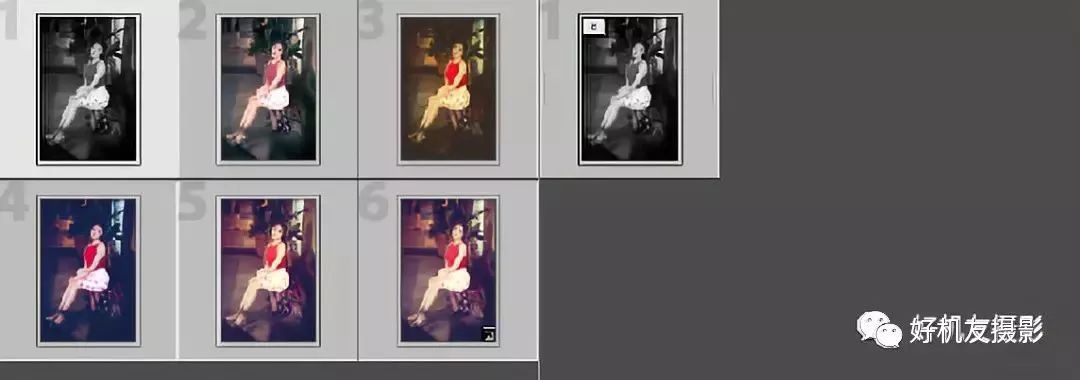
➤展开与折叠堆叠
在创建堆叠后,默认将处于折叠状态,此时单击左上角显示堆叠数量图标,即可展开堆叠。将光标置于照片上时,还可以在其缩略图左上角显示当前照片在堆叠中的顺序。
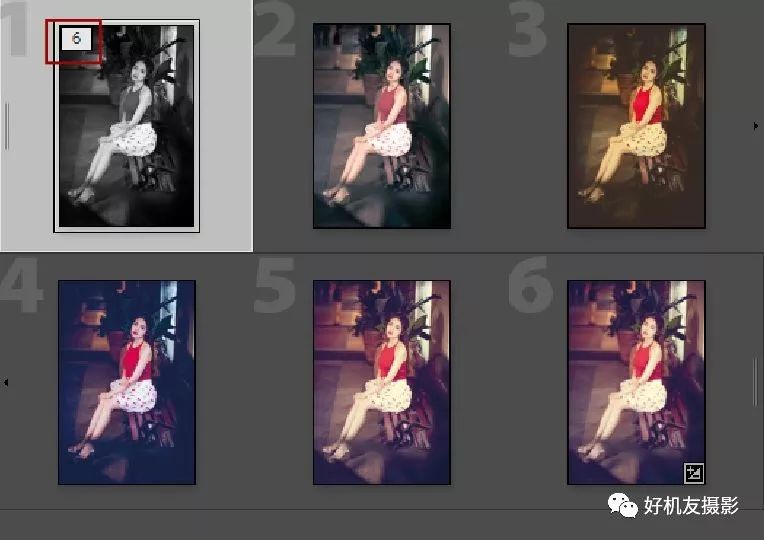
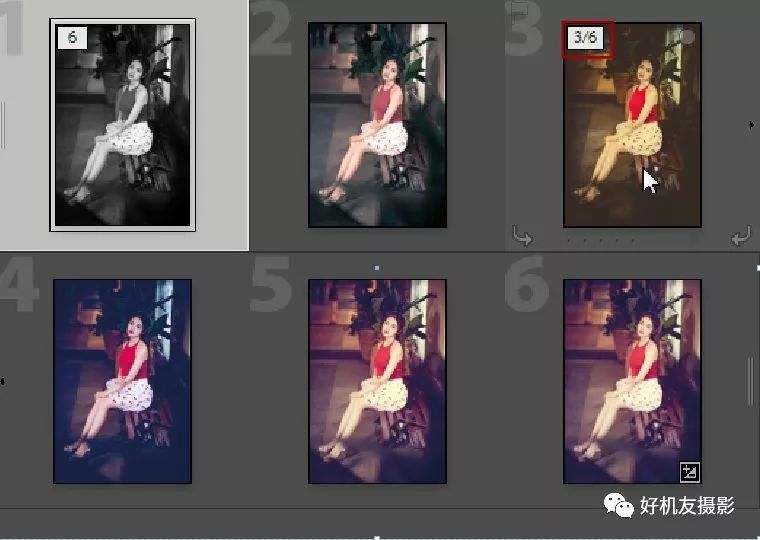
➤调整堆叠的顺序
堆叠内的照片可任意改变顺序,用户只需要拖动照片并将其移至目标位置即可。当照片被置于堆叠的第一张时,将作为整个堆叠的封面图。
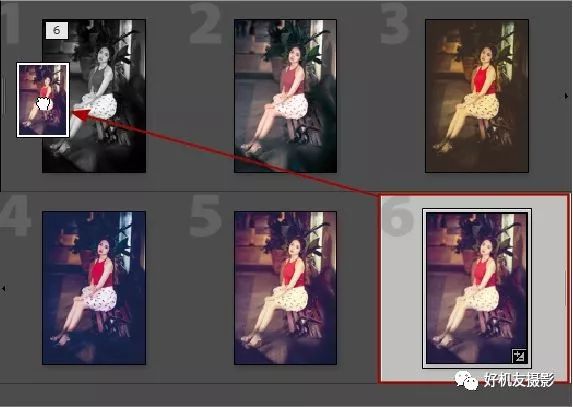
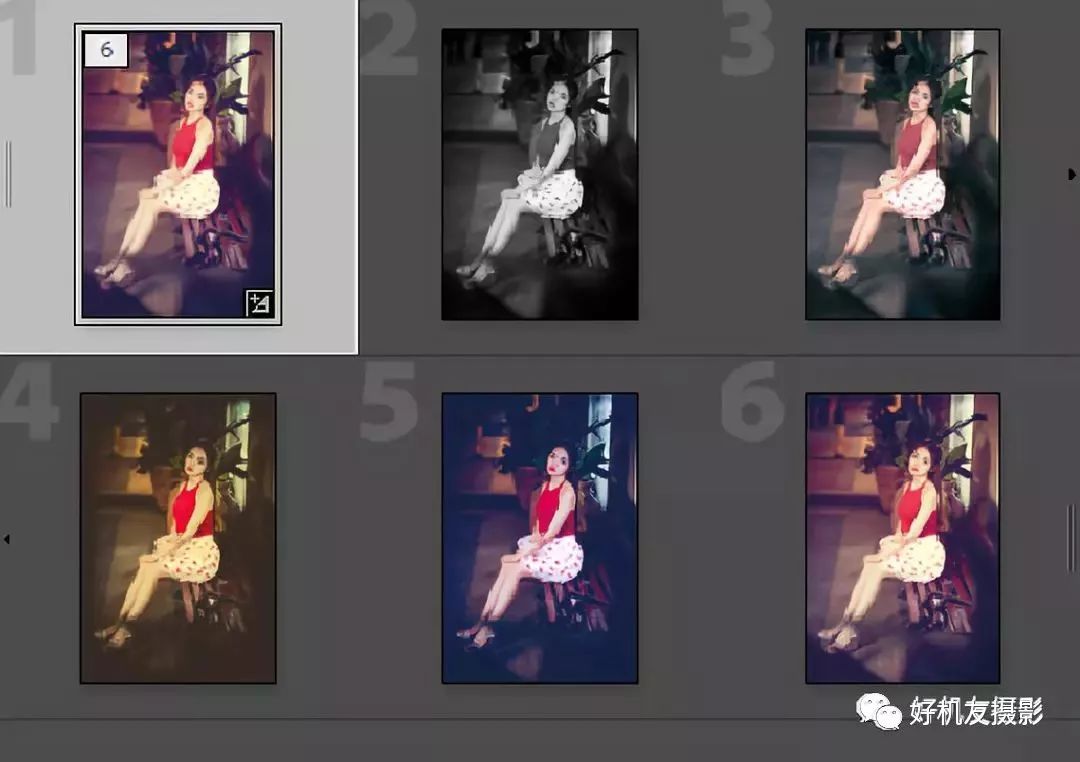
➤将照片移出堆叠
要将照片移出当前的堆叠,可以在展开堆叠后,将光标置于照片左上角的堆叠图标上并右击,在弹出的菜单中选择“拆分堆叠”命令即可。
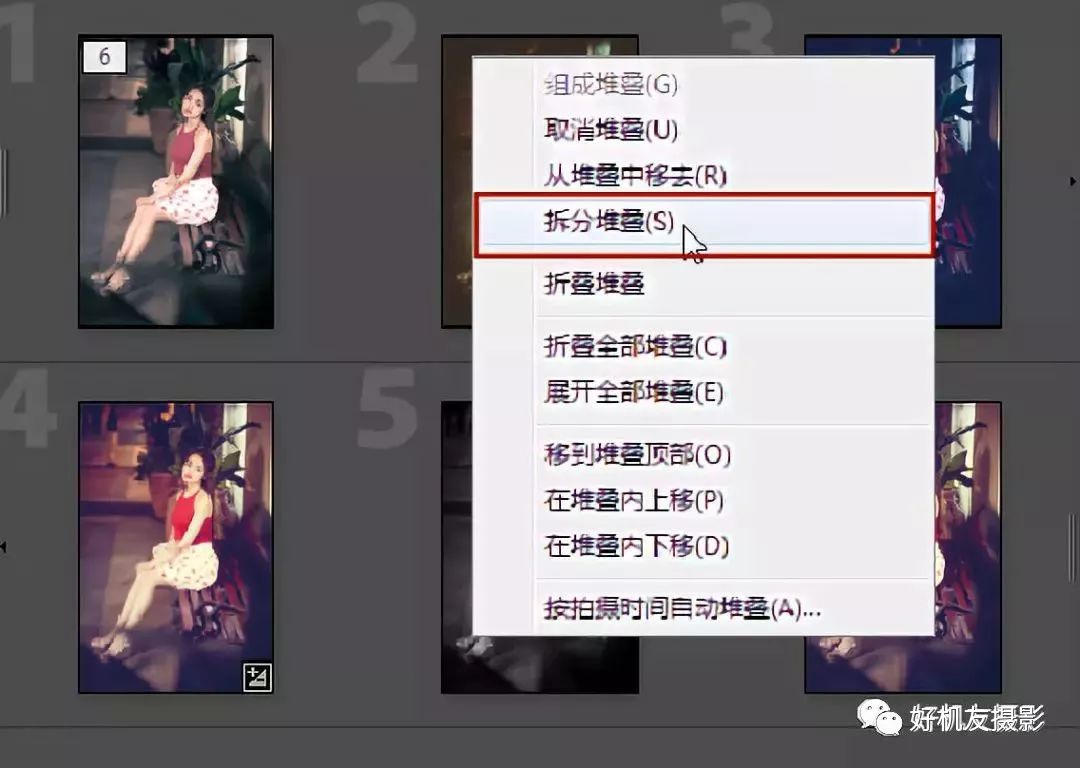
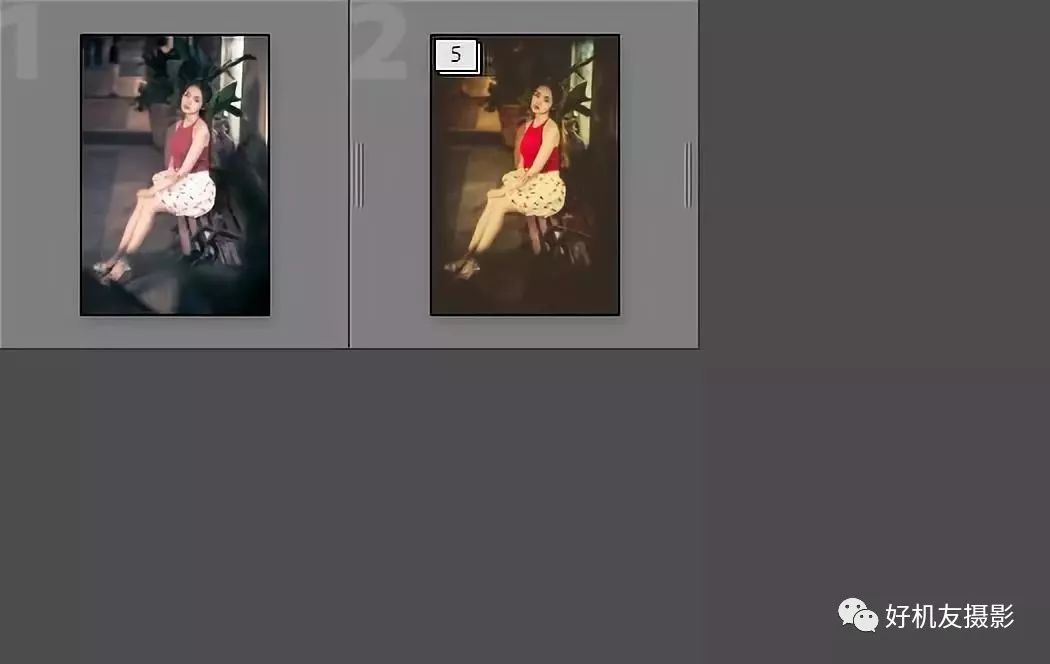
➤取消堆叠
要取消堆叠,可以在照片左上角的堆叠图标上右击,在弹出的菜单中选择“取消堆叠”命令即可。
2、移去与从磁盘删除照片
对不需要的照片,用户可以选择将其删除,这与Windows资源管理器中的方法是相同的,即选中照片后按Delete键即可,此时将弹出提示框,在其中单击“从磁盘删除”按钮,则将照片从当前目录和本地磁盘中均执行删除操作;若单击“移去”按钮,则仅将照片从当前目录中删除,不影响本地磁盘的照片文件。
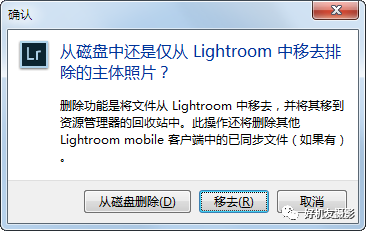
3、为照片添加特殊标记
在Lightroom中,主要包含旗标、星级、色标和关键字四种特殊标记,以帮助用户对照片进行不同的分类或评分等,用户还可以依据这些特殊标记,对照片进行筛选。下面来分别说明各个标记及筛选照片的方法。
➤设置旗标
旗标位于照片缩略图的左上角,将光标置于照片上时就会显示出来。用户可以在选中照片后可以使用以下方法设置旗标:
单击旗标将变为白色,表示“留用”状态,按住Alt键单击旗标将变为黑色,表示“弃用”状态,此时照片缩略图也会变淡显示;在“留用”或“弃用”状态下单击旗标,将恢复为默认的“无旗标”状态。
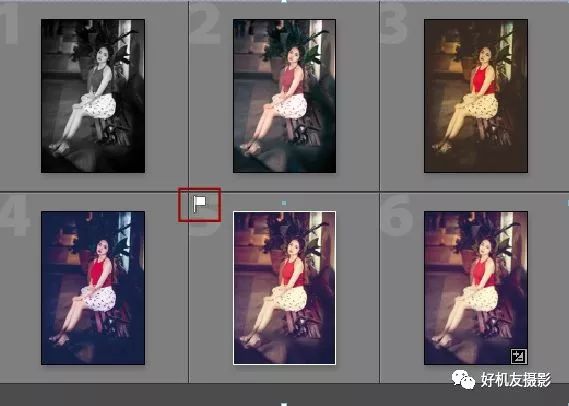
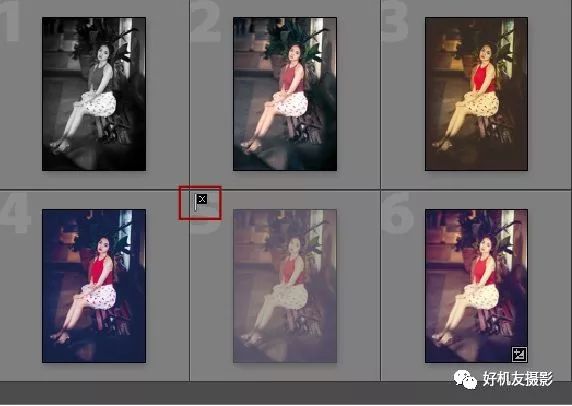
在旗标上右击,在弹出的菜单中可设置旗标的状态。按键盘上的“`”键(ESC键下方),可以在三种状态之间切换。
在标记了“弃用”旗标后,可以选择“照片-删除排除的照片”命令,在弹出的提示框中可以根据需要单击“从磁盘删除”或“移去”按钮。
➤设置星级
通常来说,星级用于标记照片的品质,最多为5星。用户可以在选中照片后,使用以下方法设置星级。
使用键盘上的数字1~5键,可以设置1~5星。数字0键可以将星级设置为无。要提高星级可以按“]”键,要降低星级可以按“[”键。
将光标置于照片缩略图下方的5个点上,单击即可设置相应的星级,再次单击当前最高星级的位置,可将星级设置为无,例如对于3星的照片,在第3颗星上单击即可将星级设置为无。
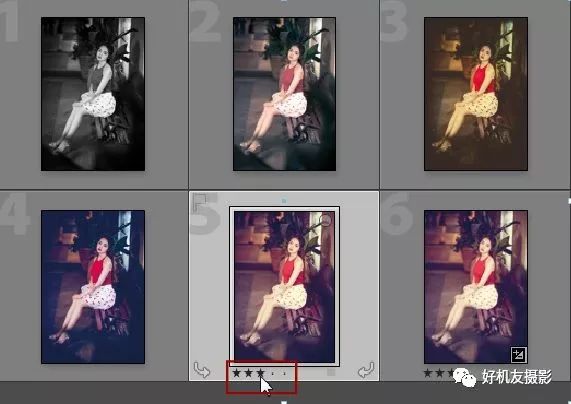
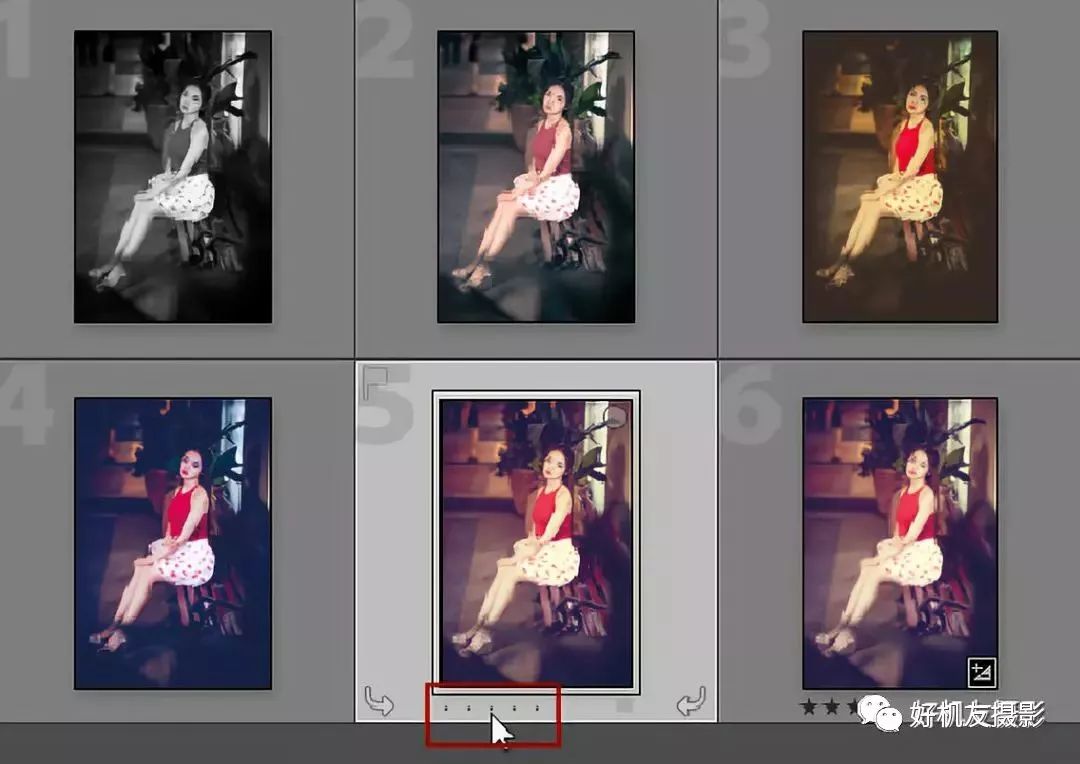
➤设置色标
色标是一种自由度比较高的标记,主要原因在于其提供的颜色较多,而且没有特定的含义,用户可根据实际需要进行设置。例如将人像照片设置为红色,风光照片设置为蓝色等。用户可以在选中照片后,使用以下方法设置色标。
按键盘上的6~9键可以依次为照片设置红、黄、绿和蓝色。在照片右下角的色块上单击,在弹出的菜单中选择一种颜色。
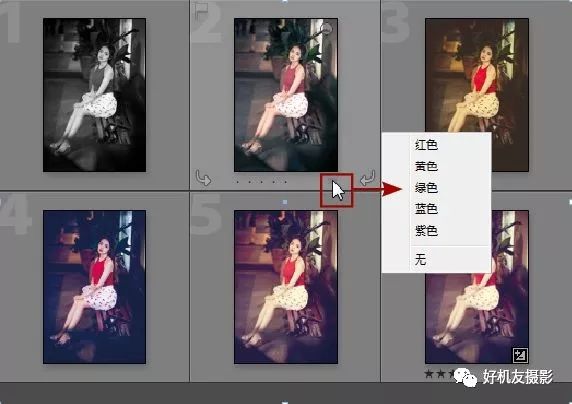
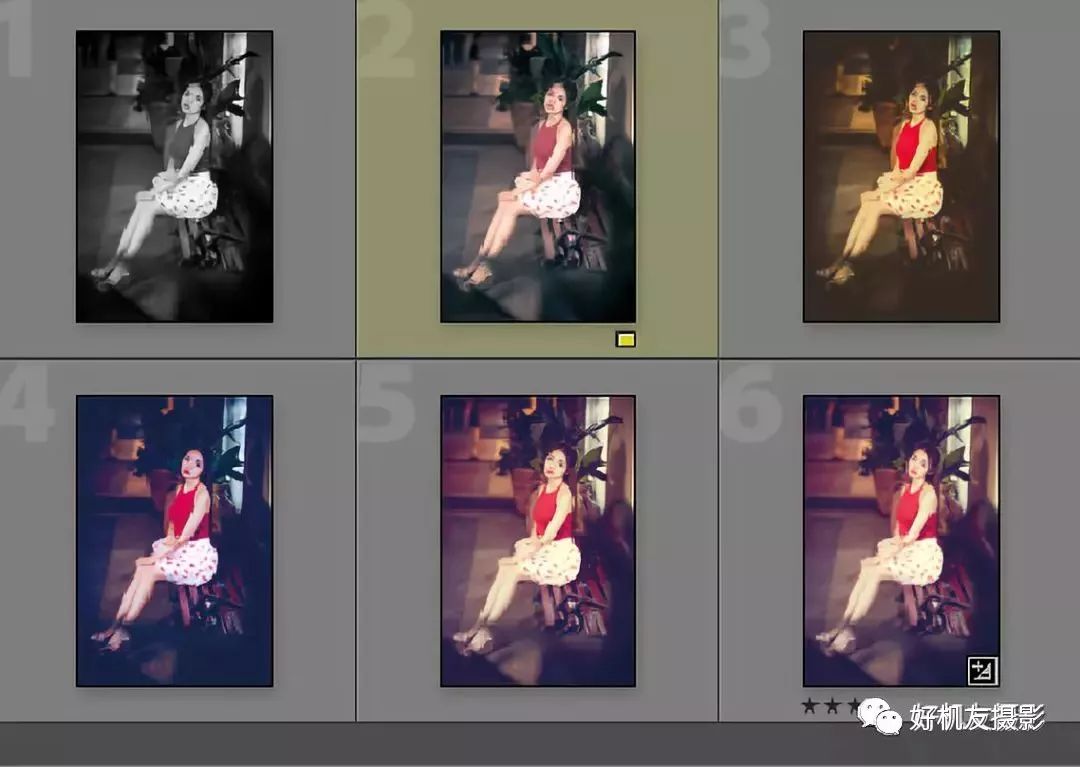
➤设置关键字
顾名思义,关键字是由用户为照片添加的一些词语,以便于识别、筛选或突出照片的特性。在Lightroom中,设置关键字主要是在“关键字”面板中完成。用户可以在选中照片后,在右侧展开“关键字”面板并添加关键字。
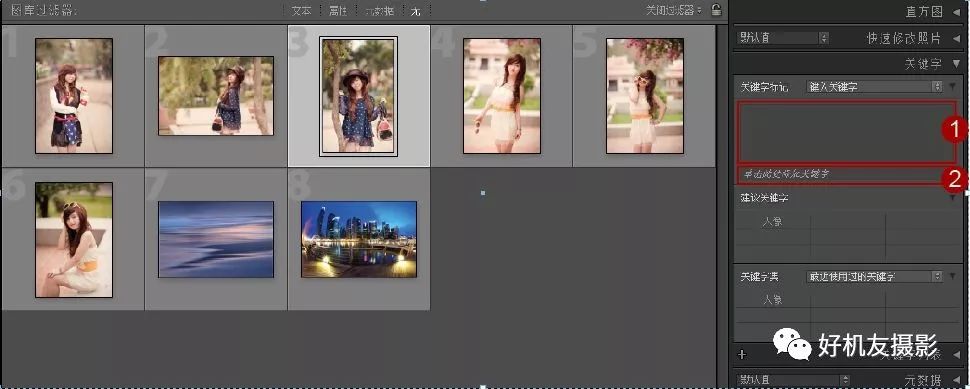
“关键字”面板中各区域的主要参数解释如下:
➤关键字标记:在此区域中,在范围①的位置可以显示当前照片已有的关键字,用户也可以直接在此处输入关键字。在范围②的位置可以输入关键字并按enter键确认,添加的关键字将显示在①的位置。
➤建议关键字:此处显示软件推荐的关键字,其中是以最近输入的关键字内容为主。
➤关键字集:在后面的下拉列表中,可以选择软件提供的默认的关键字集,用户也可以自定义关键字集,并在下方显示其中的关键字。
4、筛选照片
Lightroom提供了非常强大的筛选功能,可根据前述设置的特殊标记、关键字,以及照片自带的名字及元数据等进行筛选。照片的筛选操作主要是使用照片显示区上方的“图库过滤器”工具栏。
➤快速筛选
在“图库过滤器”工具栏最右侧单击默认的“关闭过滤器”按钮,在弹出的菜单中可以对照片进行一些基础的、快速的筛选,用户还可以根据需要,将常用的筛选条件保存为预设,以便于以后随时使用。
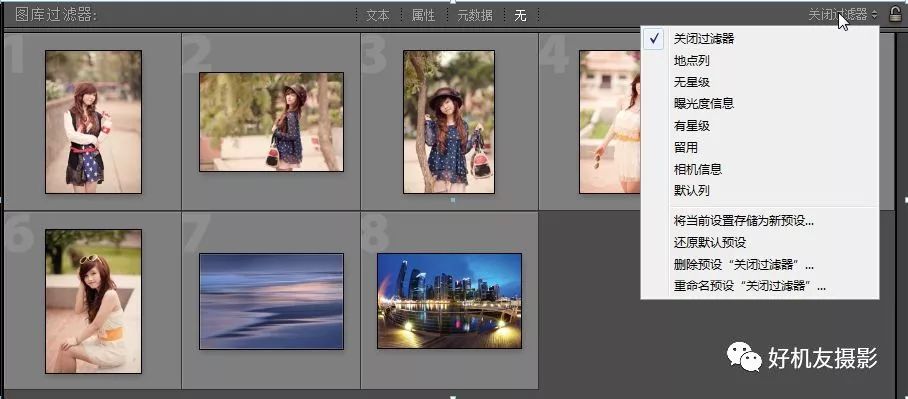
➤依据文本筛选
在“图库过滤器”工具栏中单击“文本”,在弹出的子工具栏中可以依次设置搜索的范围、包含的条件以及具体的文字内容。

下图所示是将具体的文字内容输入为“人”时,由于人像照片全部设置了“人像”关键字,因此搜索结果中显示了这些照片,另外两幅风景照片则没有显示出来。

➤依据属性筛选
在“图库过滤器”工具栏中单击“属性”,在弹出的子工具栏中可以根据照片所设置的星级、色标等特殊标记进行筛选。
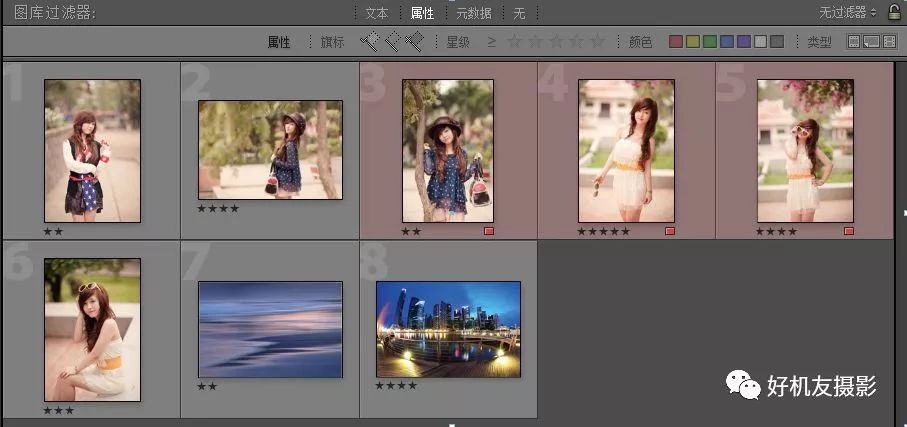
要根据属性筛选照片,直接在子工具栏中单击相应的筛选标记即可,例如下图所示是筛选3星及以上照片,且颜色为红色时的结果。
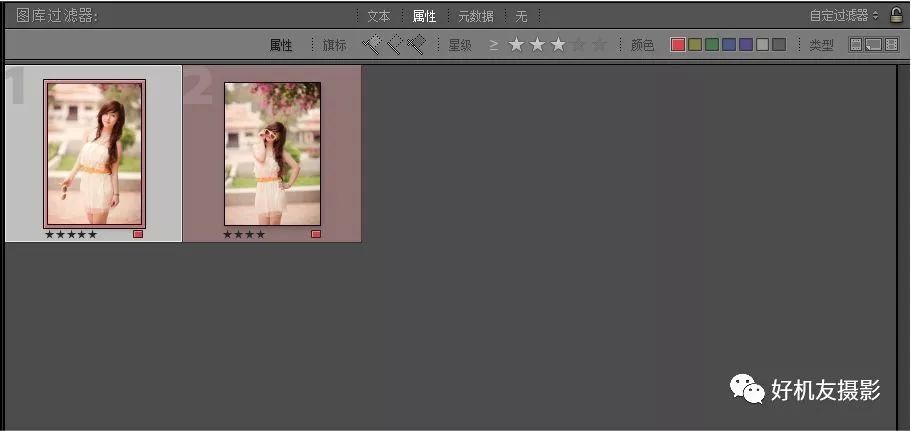
➤依据元数据筛选
元数据包含了照片拍摄时的原始信息,以及在Lightroom中添加的各种特殊标记等,因此可以说是功能最为强大的筛选方式。在“图库过滤器”工具栏中单击“元数据”,在弹出的子工具栏可以设置用于筛选的条件,如默认的日期、相机、镜头及标签。
下面列出了当前照片所包含的信息,单击某条信息即可显示相应的照片。单击信息的标题,在弹出的菜单中可以选择其他的筛选信息。单击信息标题栏右侧的按钮,在弹出的菜单中还可以添加或移除列。
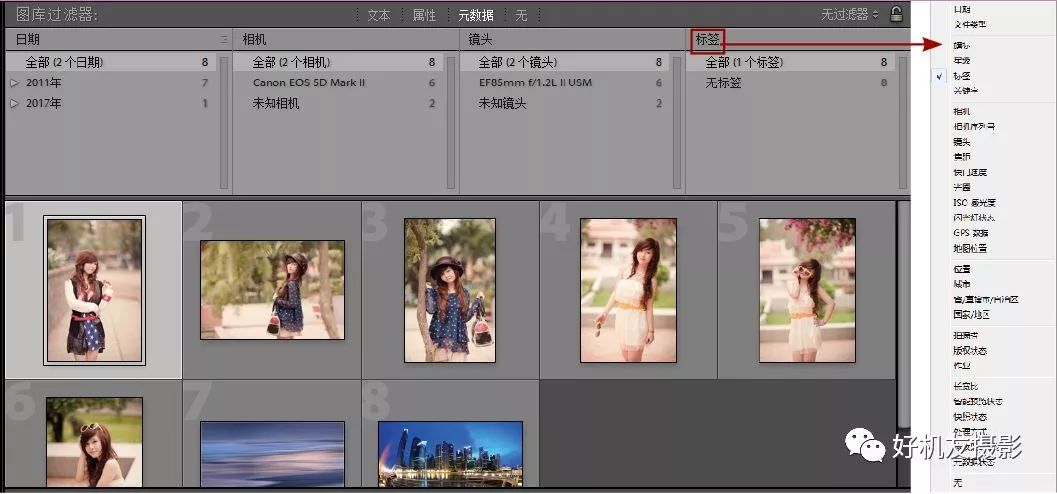
下图所示是筛选“相机”信息中“未知相机”时的结果。
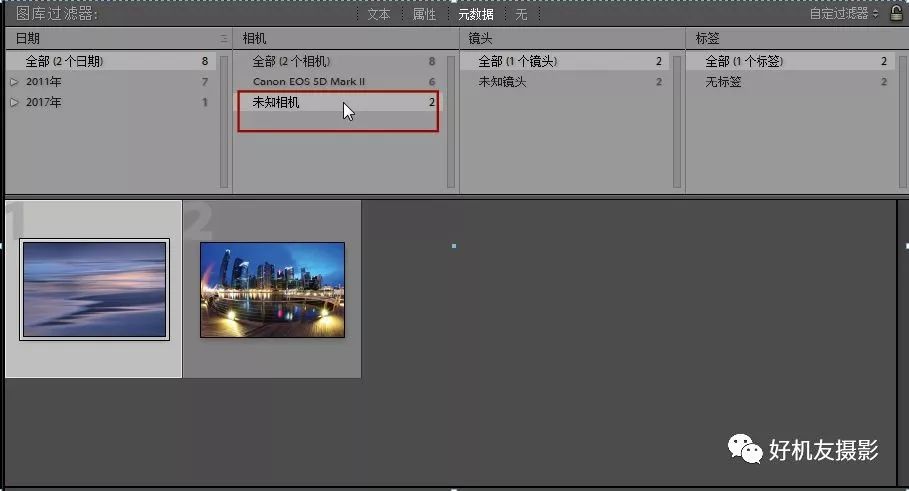
内容版权声明:除非注明原创否则皆为转载,再次转载请注明出处。
文章标题: 照片图标不见了怎么办

