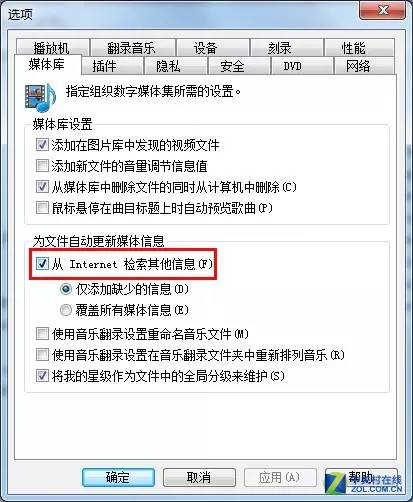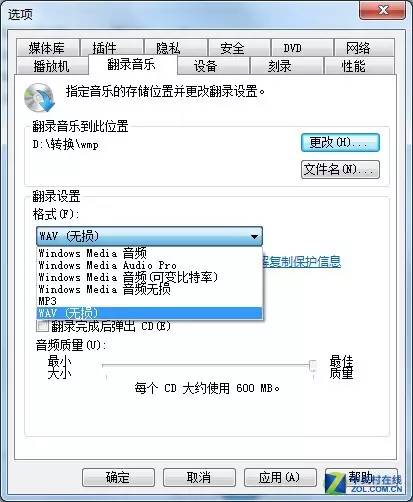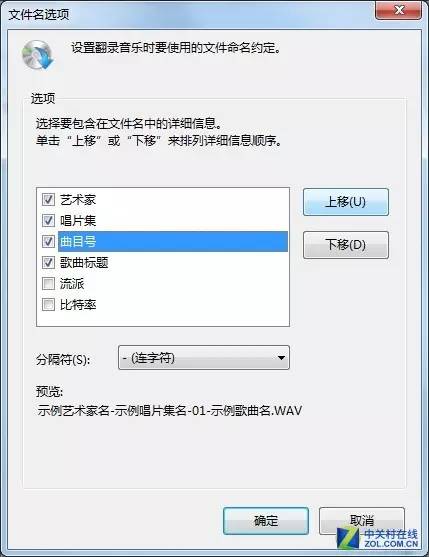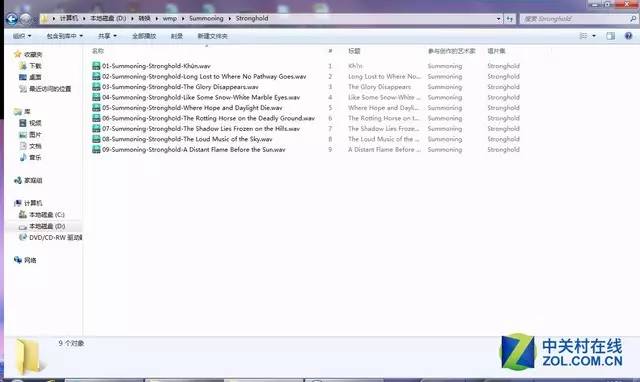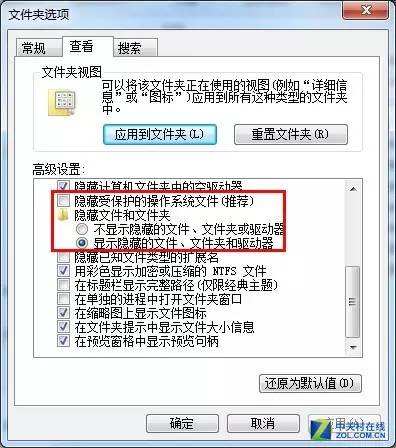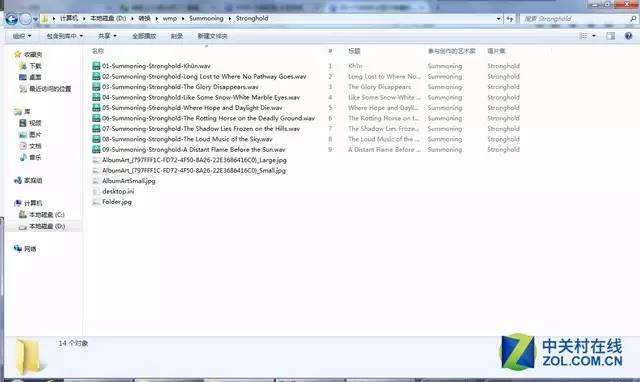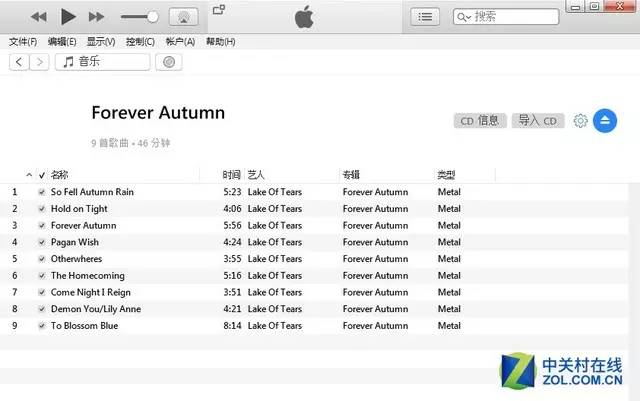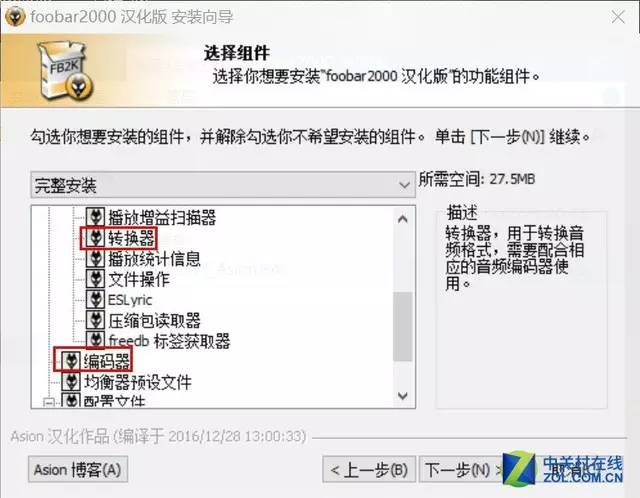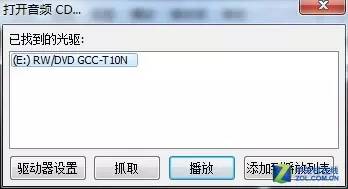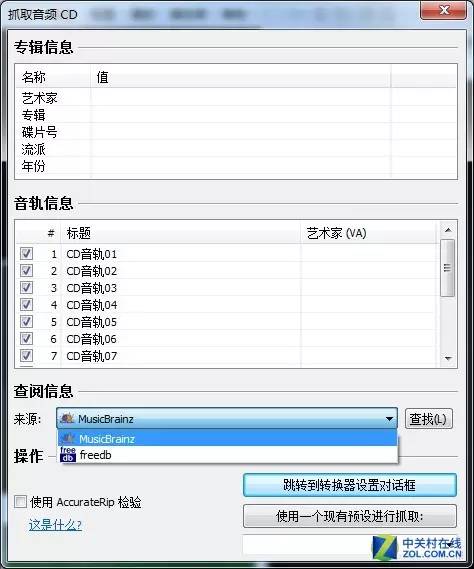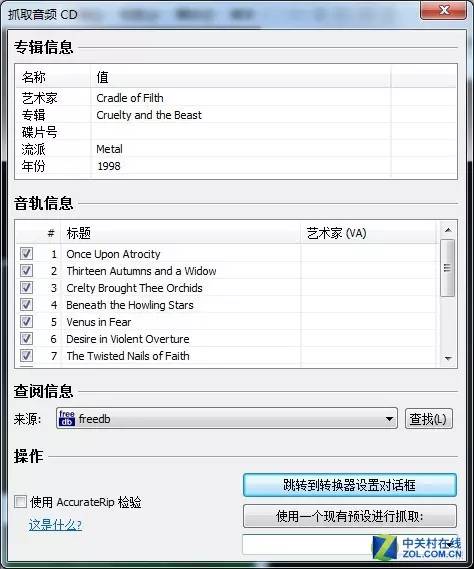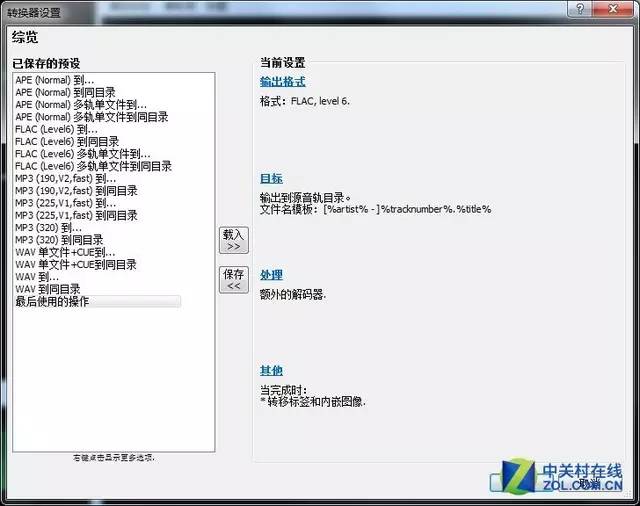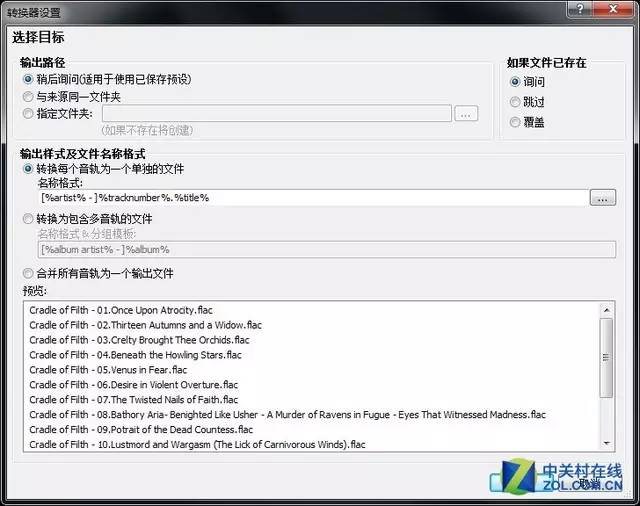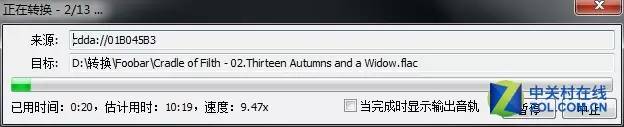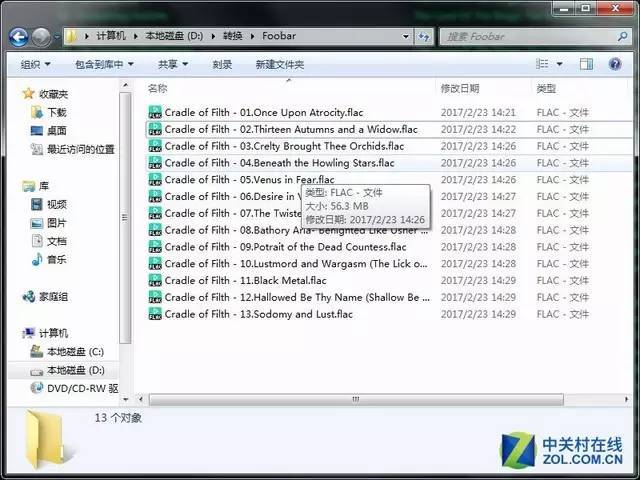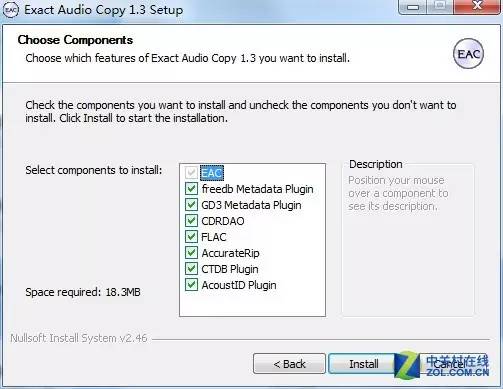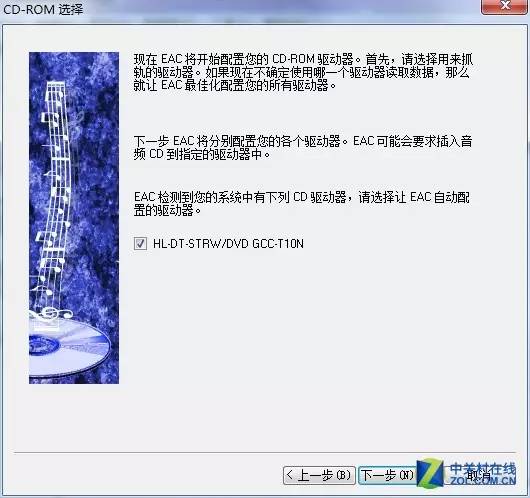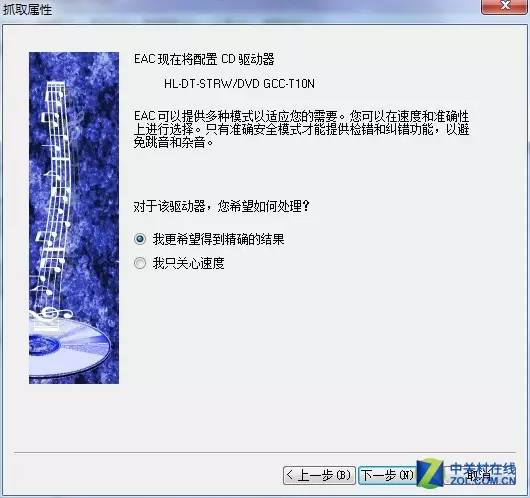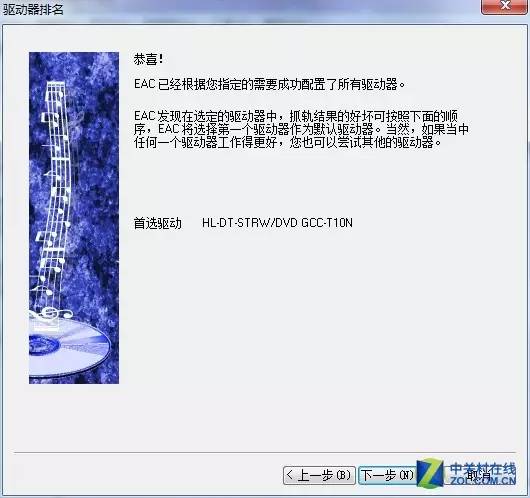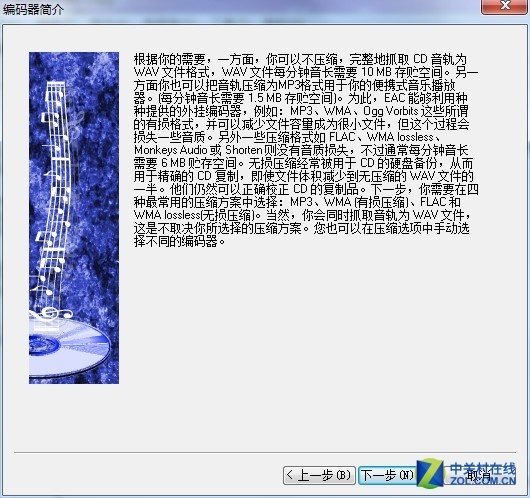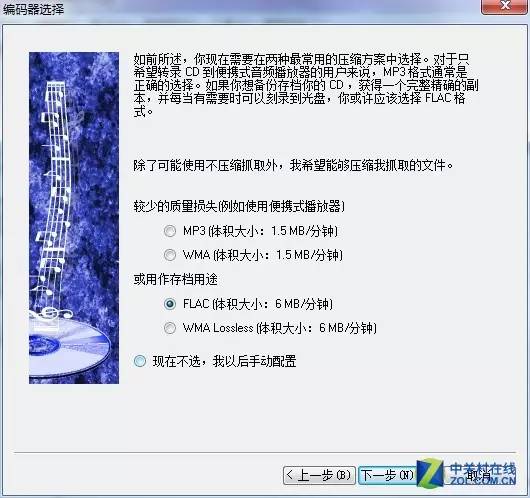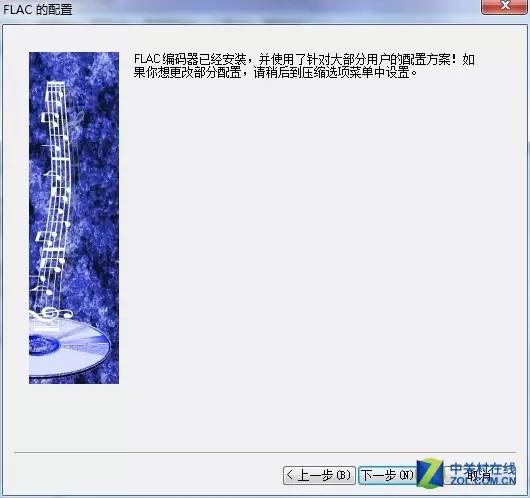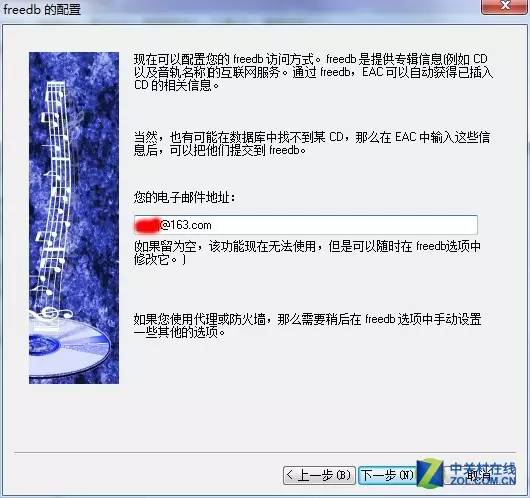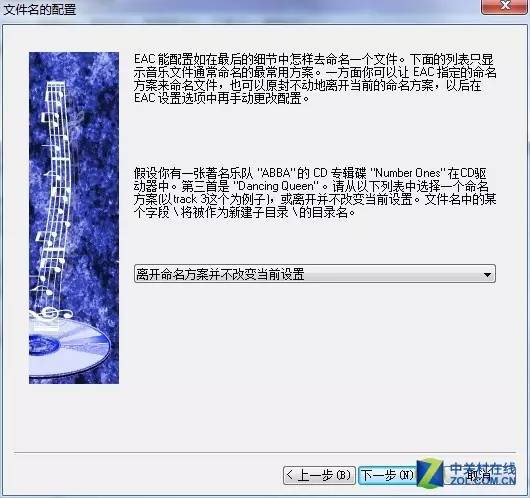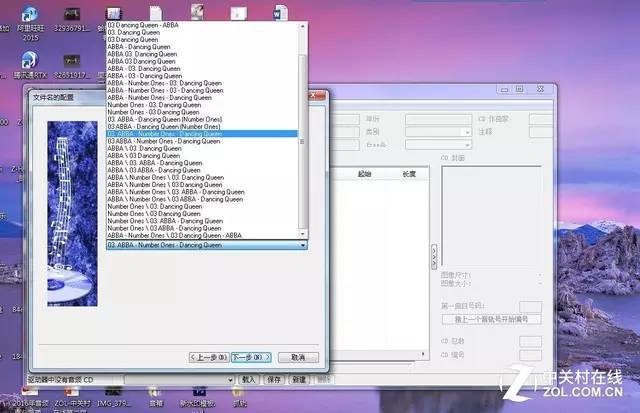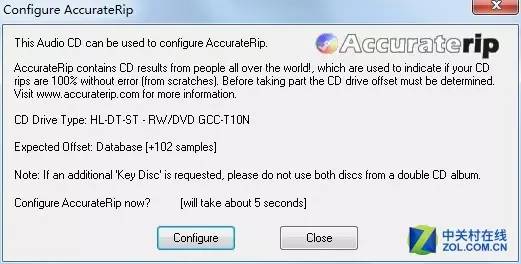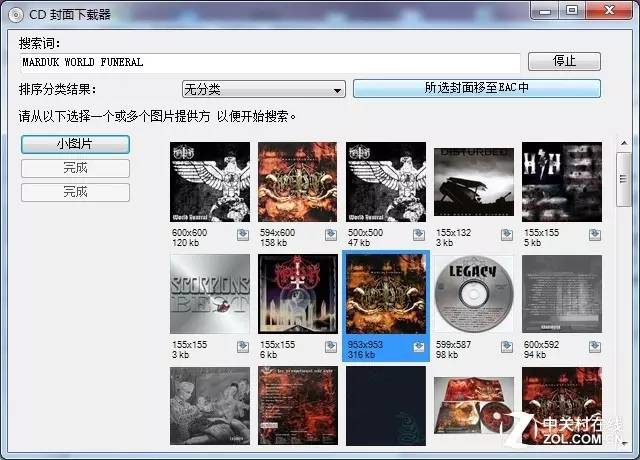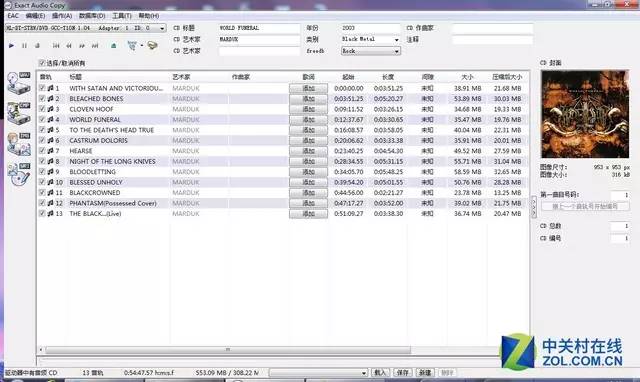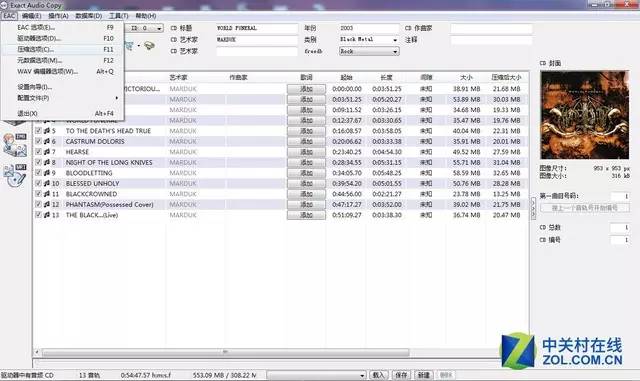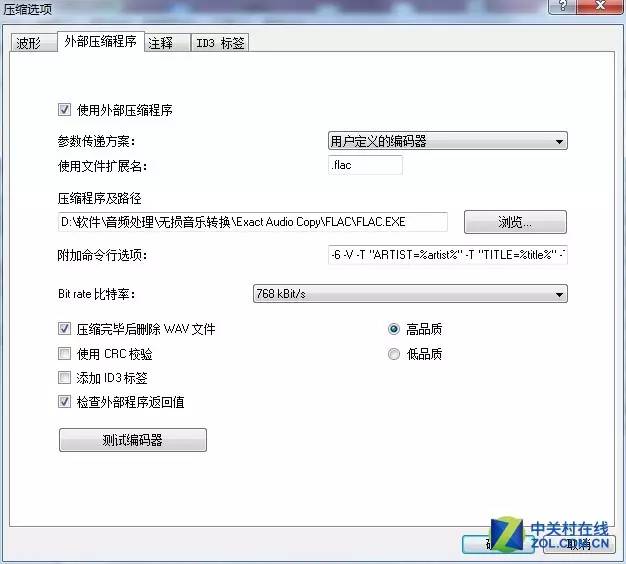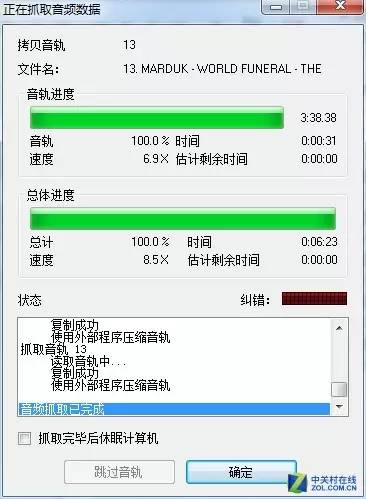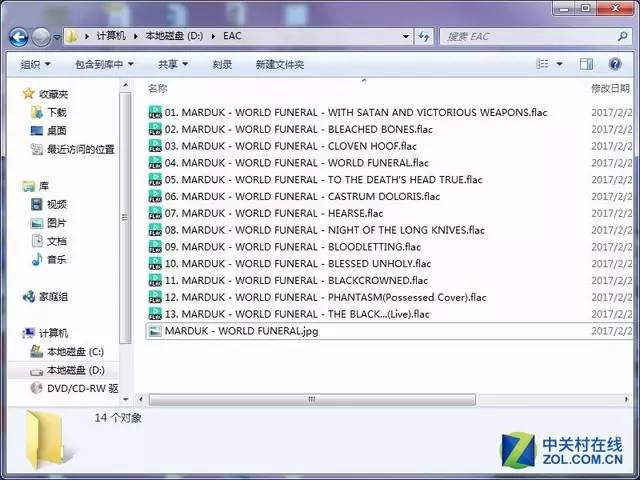cd不出碟怎么办
不受待见的CD唱片
如今的80后应该有不少人有淘碟的经历,那是一个与随身听、磁带、CD紧密关联的年代,也是很多80后学生时代最美好的记忆之一。那个时候互联网才刚刚起步,获取唱片资讯只能通过电视和纸媒,热门歌手发一张新专辑往往会出现抢购断货的情况,一边听歌一遍翻看唱片中的歌词本也是多数人的常态。而对于喜欢欧美非主流音乐的人群来说,淘打口碟也是休闲生活的一部分。
笔者上大www.czybx.com学的时候每个星期都要去市里的音像店逛一圈,找找自己喜欢的碟片。小小的城市能买到国外摇滚唱片的音像店其实并不算多,几年下来,市里的靠谱音像店基本被我趟了个遍,成为店里的熟客。CD碟也越买越多,毕业的时候装了几大箱才邮到北京,自己的心爱之物在搬家的那刻忽然成了甜蜜的负担。后来搬了好几次家,每次都要为搬运这堆CD碟烦恼,但终究还是没舍得扔掉它们,走哪带哪。实体唱片在那里,总能让我想起以前淘碟的快乐。
太多的CD收藏成为甜蜜的烦恼
然而不管如何留恋过去购买实体唱片的美好时光,实体唱片的加速衰落已经是不可逆转之势。现在虽然还在发行CD唱片,但购买者寥寥,玩HiFi的人要么转投黑胶,要么拥抱网播,CD的地位非常尴尬。而年青一代则更倾向于直接购买数字音乐,买CD更多是为了支持自己喜爱的艺术家,要个签名什么的,压根就不拆封。而对于在过去已经购买了数量不少的CD唱片的人来说,面临的问题应该跟我一样,一是几乎没有播放CD的设备,二是储藏占地方,三是搬运不方便。要扔掉的话估计大部分人也像我一样会舍不得,那该如何处理这些甜蜜的烦恼呢?解决办法就是将其数字化,制作成纯数字音乐,储存到硬盘或网盘里。通俗点说,就是对CD的音轨进行抓取,然后将抓取出来的数字音乐文件保存起来。那么具体怎么操作呢?我们下面就为大家介绍几种方法。
还记得Windows Media Player吗?
既然要抓取CD的音轨,就少不了使用抓轨软件。可能不少小白用户不知道到底什么软件才能用来抓轨?需不需要特殊的软件?其实这个问题并没有大家想得那么复杂,只要电脑有光驱(内置外置的都可以)、安装一些常用的抓轨软件,抓取音轨就可以进行了,比如使用Windows系统自带的Windows Media Player(以下简称WMP)播放器。
WMP恐怕是我们最熟悉的陌生人,不少人系统装好后可能都从来没使用过这个播放软件,而是忙于装一些第三方播放软件。其实WMP的功能还是很强大的,而且操作相对来说也比较简单,再加上可以安装很多第三方插件,基本能够满足日常音视频播放的需求。那如何用WMP抓轨呢?我们以Summoning的《Stronghold》这张唱片为例。
将CD碟放入电脑光驱后,我们打开WMP就会出现上面这个画面,自动显示出唱片的各种信息。那如何才能让WMP显示这些唱片信息呢?除了电脑要连接互联网,还要对WMP进行一些设置,我们往下看
点击软件菜单栏的“翻录设置”,在下拉菜单里点击“更多选项”
在弹出的对话框选择“媒体库”选项卡,勾选“从Internet检索其他信息”,点击“应用”保存设置,这样WMP就可以从网上自动下载CD唱片的相关信息了
接下来再切换到“翻录音乐”选项卡,点击“更改”,设置抓取出来的音乐保存到哪个位置。点击“格式”下拉菜单,选择抓取音乐的质量。我们既然是要保存高质量的数字音乐文件,当然是音质越高越好,所以选择WAV无损格式。点击“文件名”来设置所抓音轨最后的文件名呈现形式,会弹出一个对话框,我们往下看
在弹出的对话框里,你可以选择你喜欢的文件名命名格式,勾选相应的项目即可,还可以将这些项目选定后上移下移,排列呈现顺序,项目之间的分隔符是喜欢短横线还是短下划线,都可以自由选择。比如笔者的习惯是“音轨号-艺术家-唱片名称-曲目标题”这样的排列顺序,在这里就可以进行相关调整。设置完之后点击“确定”,返回上一层“翻录音乐”选项卡,点击“应用”保存刚才的这些设置,再点击“确定”退出选项卡设置
在WMP主界面点击菜单栏“翻录CD//www.czybx.com”,WMP就进入抓轨状态,刚才的“翻录CD”也变成了“停止翻录”,如果你不想抓轨了,可以随时点击终止。等曲目上绿色的进度条全部走完后,CD就抓取完毕了
这时候我们到刚才设置的保存文件夹看,抓取出来的数字音乐文件就都排列好了。那么刚才在WMP里出来的那张唱片封面图呢?文件夹里并没有啊
别着急,我们打开//www.czybx.com系统的文件夹选项,取消勾选“隐藏受保护的操作系统文件”,再选中“显示隐藏的文件、文件夹和驱动器”,然后点击“确定”
再到刚才的文件夹查看一下,果然多出来几个灰色的隐藏图片文件和系统文件,这就是WMP从网上自动下载的CD专辑封面图。只是这些图片尺寸都比较小,喜欢大图的用户还是忽略吧。只要不是特别冷僻的CD专辑,WMP基本都能搜到封面和唱片信息,如果有时候网络不太好暂时没搜到这些信息,可以过一会儿在空白唱片封面那里右击,选择“查找唱片集信息”,WMP就会再次查找并添加这些信息。
用WMP抓取CD音轨比较简单,基本没什么复杂的设置。那么它还有什么不足之处呢?首先是抓取转换的无损格式太少,只有WAV和Windows media无损两种,前者体积较大,后者用的人很少。二是只支持抓取分轨,不能将CD抓成整轨,也不能生成CUE文件,对于一些整轨控来说可能会觉得不爽。但不管怎么说,WMP在简单易用性方面非常适合小白用户使用。
iTunes也可以用来抓轨
Windows系统下有自带的WMP,那么Mac系统自带的音乐播放软件iTunes是不是也可以用来抓轨呢?当然可以了,操作难度基本与WMP差不多。笔者这里以iTunes的Windows版本操作为例,Mac版的操作基本是相同的,不再赘述。唱片选用Lake Of Tears的《Forever Autumn》。
光驱载入CD碟,打开iTunes的界面,iTunes会自动从网上加载CD信息,如果有多个匹配信息,会弹出窗口让你选择其中的一个来加载
点击菜单栏“编辑”,选择“偏好设置”
在弹出的窗口选择“高级”选项卡,点击“更改”设置你想将抓出来的音乐保存到哪个位置。设置完之后,点击“高级”选项卡右下角的“确定”保存更改的设置。返回到刚才iTunes主界面,点击“导入CD”,这里的“导入CD”就是抓取CD音轨的意思
这时会弹出导入设置窗口,在“导入使用”下拉菜单里我们继续选取WAV编码器,然后点击“确定”,iTunes就开始抓取音轨了
开始抓取后,iTunes会在软件上方正中央显示当前音轨抓取进度,下方曲目列表里也会显示当前抓取的音轨,全部抓取完后会自动停止,抓取过程中点击“停止导入”也可中断抓取
抓取完成后,点击菜单栏下的“音乐”,转到iTunes的资料库,这时候我们看到这张唱片是没有封面的。一般来说,iTunes会像WMP一样自动在网上下载唱片封面,但现在的情况是只自动下载了曲目信息,没有封面信息。我们在空白的唱片封面上右击,选择“获取专辑封面”
然而弹出的窗口显示iTunes没有找到这张唱片的封面,很遗憾。笔者还用其他几张唱片进行了测试,都是只能自动加载曲目信息,不能下载唱片封面,不知道这是不是中国大陆地区的特殊情况?
最后,我们找到一开始设置的抓取保存位置,抓好的音轨就保存在那里
iTunes的整个操作相对来说更加简单,但也有一些不便之处,比如跟WMP一样,支持的无损音频格式太少,只有WAV和Apple lossless两种。对于音轨的命名方式也是固定的,用户不能自己设置呈现形式。此外,无法下载封面信息也是个小小的遗憾,不过这也有可能是中国大陆地区的特殊情况。但对于小白来说,不管是WMP还是iTunes,都省去了另外专门寻找抓轨软件的麻烦,而且操作也简单明了,能让人快速上手。
进阶玩法的Foobar2000抓轨
Foobar2000是不少进阶音乐爱好者的首选音频播放器,高度定制化的外观、丰富的插件以及不错的音质获得了众多人的追捧。播放音乐只是Foobar2000强大功能的一部分,抓取CD音轨对于它来说也是小菜一碟,而且强大的抓轨自定义设置使得用户对于参数的掌控要比WMP和iTunes更加精确。下面笔者就为大家介绍一下如何使用Foobar2000抓轨。唱片选用Cradle of Filth的《Cruelty and the Beast》。
Foobar2000安装文件的选择上,笔者推荐大家安装Asion的汉化版,它集成了众多Foobar2000常用的插件,免去了用户自己寻找插件的烦恼。在安装的时候注意到选择安装组件这一步时,一定要勾选“转换器”和“编码器”两项,否则就无法完成抓轨
光驱放入CD唱片后,打开Foobar2000,点击软件界面上方菜单栏的“文件”,选择“打开音频CD”
这时会弹出一个窗口,显示已找到的光驱。如果你的电脑上装了多个光驱,就选择你装入CD唱片的那个光驱。顺带说一下,WMP和iTunes如果电脑装了多个光驱的话,也需要选择正确的光驱。不过通常我们的电脑只装一个光驱。我们这次装的是单个光驱,所以选定它就可以了,然后点击“抓取”
点了“抓取”后,弹出的窗口显示了CD的信息,我们看到只有音轨的粗略信息,并没有艺术家、专辑、音轨标题等这些详细信息。这时候我们需要点击“来源”那里的下拉菜单,里面有MusicBrainz和freedb这两个唱片信息获取源,选哪个都可以。笔者比较习惯于使用freedb的信息,下面就以freedb为例,选了之后点击“查找”
弹出的窗口就是freedb查找到的CD唱片详细信息,在“匹配”框里有时可能会有好几个数据源,你需要选择跟你的CD完全一样的那个信息。选好之后,点窗口下方的“更新文件”
现在我们看到刚才freedb查找的CD唱片信息都已经自动添加好了,然后我们再点击“跳转到转换器设置对话框”,进行抓轨输出音频格式等参数的设置。用户也可以勾选左下角的“使用AccurateRip检验”,以进行基于网上已有数据库的精确对比抓轨,但会更耗时。开不开启这个功能视个人需求而定
在转换器设置窗口里,用户可以点击“输出格式”、“目标”、“处理”、“其他”这几项,在弹出的新窗口里进行参数的详细设置,重点需要设置“输出格式”、“目标”这两项
点击输出格式后,弹出的这个窗口里需要选择抓轨后的目标音频格式,笔者通常选择FLAC无损格式,因为它是无损压缩,体积比WAV要小很多,但音质是一样的。可以看出Foobar2000提供了种类繁多的输出格式,无损格式就有APE、Apple Lossless、FLAC、WAV这几种,用户可以根据自己的喜好自由选择。点选之后,可以点击“编辑”进一步详细设置参数,如果自己没有把握设置,选择默认设置就行了。这里我们选择压缩等级为level6的FLAC格式,其他参数默认。选好之后点击右下角的“返回”
点击“目标”后,在弹出的窗口里可以选择抓取音频文件的保存路径。在“输出样式及文件名称格式”下的选项里,我们主要选择两种,一种是“转换每个音轨为一个单独的文件”,就是将每个音轨抓取成一个独立的音频文件,这种情况下可以设置文件命名格式,点击“名称格式”后有三个小点的按钮,里面会提供一堆文件名称格式组合,选择你喜欢那种即可。还有一//www.czybx.com种是“合并所有音轨为一个输出文件”,就是将CD所有的音轨抓成一个合并音频文件,然后再生成一个CUE文件,记录这个整轨文件的各条分轨信息。对于不喜欢分轨的用户来说可以选择这种形式。笔者习惯于全部分轨,所以下面以全部分轨为例。全部设置好之后,点击右下角的“返回”,到转换器设置主界面再点击“转换”,启动抓轨
这就是开始抓取音轨时的窗口,绿色的进度条走完就表示全部抓取完毕。抓取中也可以点击“暂停”,暂时停止抓轨,或是点击“中止”,彻底结束抓轨
这就是Foobar2000最终抓出来的CD音轨,全部被压缩成FLAC无损格式
与WMP和iTunes相比,使用Foobar2000抓轨显然要更复杂一些,但对于进阶用户来说,能够提供更精确的抓轨参数设置,可以选择更多的无损格式,无疑使抓轨有了更多的乐趣,也从技术手段上为精确抓轨提供了保障。当然,不足的地方还是有的,比如没有自动下载唱片封面功能,对于完美主义者来说可能会觉得略有遗憾。
全面而强大的EAC
要说发烧友们普遍使用的高阶抓轨工具,那非Exact Audio Copy(简称EAC)莫属,光从软件的名字就可以看出这是一款专注于音轨抓取的专业软件。不过,EAC虽然走的是专业路线,但使用起来却非常人性化,甚至比Foobar2000都更好上手。下面笔者就为大家介绍如何使用EAC进行CD唱片抓轨。唱片选用Marduk的《World Funeral》。
在安装EAC时要注意,有一步是勾选安装的组件,务必全部勾选,才能保证抓轨全过程顺利进行
安装完成后应该会有一个软件设置向导,如果没有也没关系,进入EAC主界面,点击菜单栏“EAC”,选择“设置向导”即可。这个向导对于新手来说非常有帮助
设置向导每一步都有详细的文字介绍,用户对于每一步设置一目了然,点击进入下一步
EAC会检测电脑安装的光驱,如有多个光驱会让你选定一个来用于EAC抓轨
我们当然更关心抓取音轨的精确度,直接下一步
智能的EAC已经为你找到了光驱的信息,直接下一步
工作光驱已经指定好了,下一步
告诉你该如何选择抓取后的输出音频格式,下一步
要追求音质,当然要选择无损格式,继续选FLAC。当然你也可以暂时不选,以后手动配置。选好之后点击下一步
提示FLAC编码器已装好,下一步
freedb前面已经介绍过了,不过在这里需要配置一下你的邮箱,不然就用不了。在框里填写你的邮箱,然后下一步
告诉你该怎么命名抓取的音轨
点击下拉菜单,选择一//www.czybx.com种命名格式,笔者选的是“音轨号-艺术家-唱片名称-曲目标题”这样的排列顺序,然后下一步
到这里,设置向导的项目就全部完了。点击完成即可
把CD唱片装入光驱,EAC就会读取音轨的简单数据
在EAC主界面出现音轨简单数据之前,还会弹出AccurateRip的选项,还是那句话,如果想更精确地抓轨那就选择,如果觉得没什么必要就把它关掉
EAC内建了四个CD唱片数据库引擎,按照个人使用习惯随便选。笔者还是选择“freedb元数据”引擎,有可能点击搜索之后会出来几条匹配信息,选择信息最精确的那条就行了
搜索完唱片信息后,还会提示搜索唱片封面,果断点击“是”
弹出这个界面,上方的框里会自动生成搜索关键词,如果你觉得不准确还可以自己手动编辑输入,然后点击左边的“大图片”、“中图片”和“小图片”进行搜索,个人推荐只搜索大图片和中图片,小图片质量太差。搜索结果会出现在右边,鼠标悬停在图片上会出现原尺寸预览图。每次只能选一张图片,点击选中图片后,再点右上方的“所选封面移至EAC中”
唱片信息和封面图片都已添加完毕,唱片的标题、曲目的标题等这些信息都可以手动修改,你要是不嫌麻烦,还可以为每首曲目添加歌词
刚才其实在设置向导里已经初步设置过输出音频格式为FLAC了,如果觉得不够精确,还可以进一步设置。点击主界面菜单栏“EAC”,选择“压缩选项”
在弹出的窗口里是更详细的参数设置,根据自己的需要进行设置。其实默认参数就行,非常合适。设置完点“确定”
在主界面菜单栏点击“操作”,选择“抓取所选音轨”、“已压缩”。这是抓为分轨,如果想将唱片抓成整轨,就选择“抓取镜像并创建CUE目录文件”
然后会弹出目标存储位置,指定好存储位置点击“确定”后,EAC就启动抓轨了
EAC抓轨窗口的信息,可以跳过当前音轨,也可以取消抓轨,但不能暂停
全部抓取完后点击“确定”
弹出的窗口会显示抓轨过程中的详细日志信息,点击“创建日志”就会自动生成一份TXT日志文件,如果不想要日志,直接点击“OK”。至此,EAC的抓轨就算完成了
这是EAC抓取出来的CD唱片数字文件,相当规整,适合强迫症
对比前三种软件,EAC的优势十分明显,对于老手来说,几乎每一个参数都可以进行精细设置;而对于新手来说,又可以实现傻瓜式抓轨。你能想到的抓轨环节中的每一步,EAC几乎都能完美地满足你要求,堪称终极抓轨神器。
写在最后
以上介绍了四种不同的CD抓轨方法,朋友们可以根据自己的实际情况和使用习惯来进行选择。需要提醒大家的是,将CD唱片数字化是一个浩大的工程,尤其是当你有数量可观的CD收藏时,这个工程会让你非常头疼,即使天天抓都有可能持续几个月甚至几年,所以你得做好充分的心理准备。不过当最后你看着那些尘封的CD唱片又以新的形式在硬盘中复生,那种成就感还是很令人欣慰的。
相关题材文章
如果您觉得我们的文章内容还不错,请点击右上角的图标分享到您的朋友圈吧。
如何订阅我们的内容:
1.点一点:点击文章标题下面的 中关村在线HiFi频道即可关注;
2.搜一搜:进入微信通讯录,点击右上角【添加好友】→【搜索公众账号】中查找 zolhifi即可关注;
3.按一按:长按我们的二维码,选择“识别图中二维码”即可关注;
4.扫一扫:扫描我们的二维码即可
内容版权声明:除非注明原创否则皆为转载,再次转载请注明出处。
文章标题: cd不出碟怎么办